
Loupedeck Live
液晶タッチパネル+ダイヤル(プッシュ付き)+物理ボタン付きデバイス
日本語対応した専用のソフトウェアを使用して様々なショートカットやマクロを各ボタン・液晶に自由に割り当てられる
アイコンは自由にファイルを選択して拡大縮小で貼り付けられる
配信機材、画像・映像編集ソフトの効率化、日常のPC使いの快適化として向いている
フレームは(おそらくダイヤルも)アルミ合金製、物理ボタンはプラスチックと思われる
液晶はバックライト付きタッチパネルで、タッチ・左右スワイプ・上下スワイプに対応しバイブレーションでフィードバックがある

外観・質感
フレーム全体はアルミ製で出来ているため高級感がある
フレーム自体の厚さは1.5cm程でかなり薄い
ダイヤルもヒンヤリしていておそらくアルミ製
コリコリとしたラッチ感があり好感触
硬めだが押し込みで物理ボタンも割り当てられる
下の8つの物理ボタンはポツポツとした押し心地でおそらくプラスチック製
割り当てた機能によって緑・橙・青・紫に光る
液晶タッチパネルはグレアで指紋が目立つ
視認性は良好だが光が反射する、設定で明るさやバイブレーションを調整可能
ソフトウェア
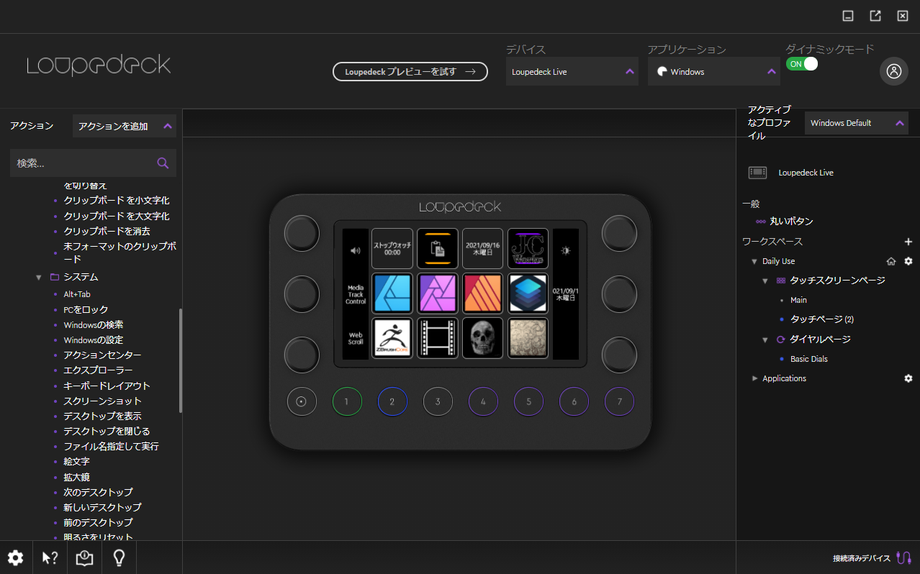
日本語対応したソフトウェア
右上のダイナミックモードをオンにすると設定したアプリケーションに対応してプリセットが自動で切り替わる
基本的なショートカットは左側に用意されており、それをドラッグ&ドロップで画面中央の各ボタンに割り当てる
自分でショートカットやマクロを作成し割り当てる事も可能
右側のワークスペースは簡単に言うと作成したページを管理するところ
公式サイトで各ソフトのプロファイルをダウンロードして使用する事も可能
他社の機材ではあまり見ない機能としてはマウスの垂直・水平ドラッグの割当(ダイヤル)
編集ソフトで上下左右に正確な切り抜きをしたい場合やスライダーを1メモリずつ水平にスライドしたい場合などに使える
もちろん右クリックや中央クリックで同様のドラッグ・移動が可能
工夫次第で可能性が広がっていくので使いこなしたい
気になったのは作成したショートカットをコピー・フォルダ移動出来ない事 やり方があるのかもしれないが見つけられなかった
2021/9/17現在もソフトウェアの更新が続いており今年中に新しいUIのソフトウェアをリリース予定とのこと
購入前に公式サイトからダウンロードして何が出来るのかを試すのもあり
デスクトップでの使用
Alt+Tabと表示されている現在立ち上がっているソフトをアクティブ化する機能
ちなみに月の満ち欠けなんかも表示出来ます

ダイヤルの有効活用として【タッチページの変更】がオススメ
これを作ることによってダイヤルで手軽にタッチページを変更出来る
作り方は カスタムタブ→ダイヤル調整→調整アクション項目を アクションブログ→Loupedeckデバイスアクションタブ→デバイスナビゲーションの中の【前のタッチページ】をドラッグ&ドロップ
反対周りも同じように【次のタッチページ】に設定

サウンドミキサーの一括制御も便利
タッチすると写真の様な画面が表示されタッチでミュートONOFF
ダイヤルで各ボリュームを細かく調節出来る
マイクも同様でインプットもアウトプットも一括で調整出来る
これは他にはないダイヤルの強み
普段使いや配信などで重宝する
タイル状に張って飼い猫やお気に入りの写真を表示させる事も。もちろん各タイルにショートカットやアクションを割当可能


余談ですが左画像のようなAmazonなどでよく売ってるスマホスタンドの下部をキーボードの下に敷き
キーボード上に浮く様にLoupedeck本体を設置して使用していますが非常にオススメです(上画像)
編集ソフトでの使用
まず自分がPCで使っている編集ソフトは
・Affinity Designer(描画ソフト)
・Affinity Photo(画像編集ソフト)
・Affinity Publisher(レイアウトデザインソフト)
・Luminar 4(写真編集ソフト)
・Zbrush Core 2021(3Dソフト)
・AVIUTL(映像編集ソフト)
・DaVinciResolve(映像編集ソフト)
・ADOBE CS4(Photoshop・Illustrator)
今後このあたりの使い心地を見ていこうと思います
Affinity Designer
まずAffinity Designerで使用
なぜか公式サイトのプロファイルダウンロードボタンが消えているので1から自分でプロファイルを作成してみる
タッチパネルに作成したDesignerボタンをタッチして起動
ダイナミックモードで自動でDesigner用のプロファイルに切り替わった
少し触っただけだがツールの変更などは習熟が必要だが明らかに他の左手デバイスを使った方が効率が良いと思った
作業でサクサク使うならTourboxなどの方が圧倒的に適している これをサポートする形で使うのが理想だろう
エクスポートやパレットの表示・レイヤーを前面や背面への移動などには適していると思う
基本的には強みである液晶画面とダイヤル操作を活かした使い方が良いのではないだろうか
要模索
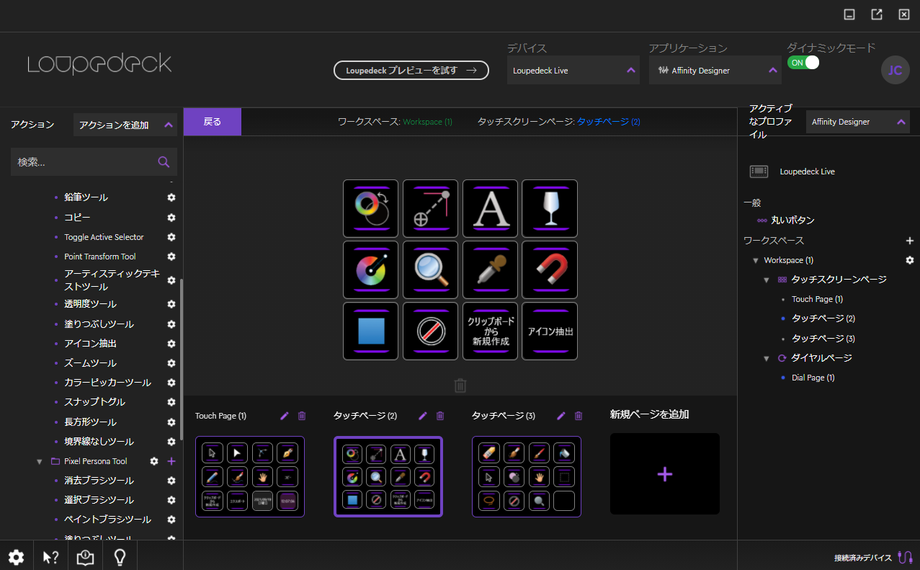
試しにAffinityDesignerでツールアイコンを作成しつつ使い勝手を見る
Affinity公式の配布しているチートツールPDFからアイコンを抽出してPNGでエクスポートしていく
なかなか骨の折れる作業だが コピー→クリップボードから新規作成→エクスポートをマクロ化しワンタップでアイコン化出来た
このような連続した作業には威力を発揮する
今後も他ソフトでの使用感などを追記していく予定
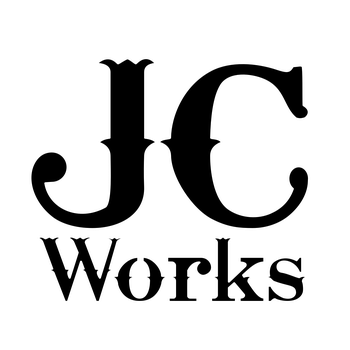


コメントをお書きください